上文介绍了Seafile私有云之公网使用,本文介绍如何对路由器的动态IP进行解析
使用花生壳进行动态域名解析
什么是花生壳?简单的说,它提供免费的二级域名给你用。关键的优势是,包括TP-LINK在内的很多路由器内置了对花生壳的支持,使的实用性大大增加。更多介绍请自行Google
首先在花生壳上注册账户并注册免费的域名,如http://test.wicp.net
进入你的路由器更新设置。以TP-LINK典型的设置为例,在动态DNS中登陆花生壳账户,并选择启用DDNS,登陆后如果能看到正确的域名信息,就表明一切正常
使用花生壳提供的域名+端口(如http://test.wicp.net)在浏览中打开,如果能正常打开则OK
保险起见,可以重启路由器试试,不过花生壳需要一段时间来更新域名与IP
使用你的域名+花生壳
如果你嫌花生壳的域名很丑,怎么办呢?简单,将你的漂亮的域名使用CNAME转到花生壳提供的域名即可

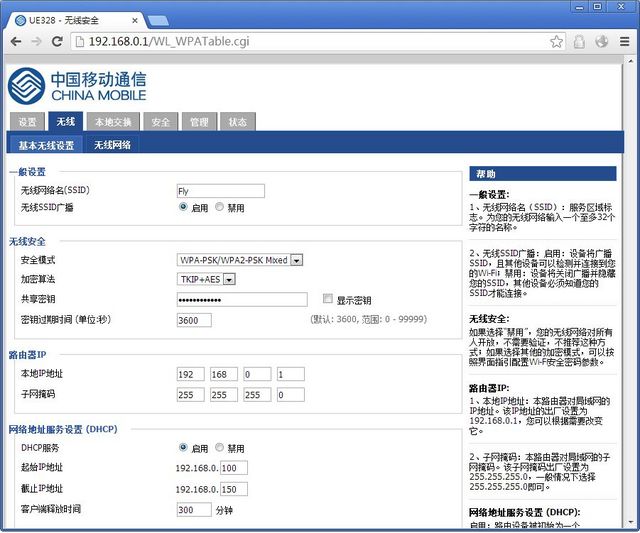
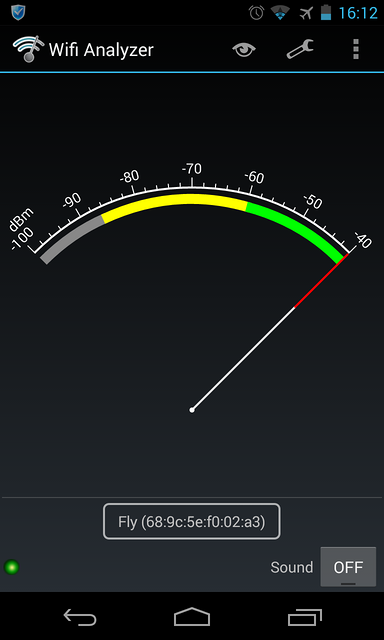 MiFi WiFi信号强度
MiFi WiFi信号强度