iPaste,既是我的第一个 App,也是到目前为止最后一个;为什么呢?
先前,iPaste 只活跃于 Mac 电脑中;
现在,我把它带到了 iPhone 手机上。
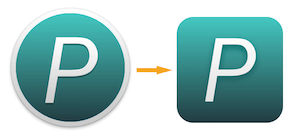
0) 缘起:我为什么要做 iPaste for iOS?
2017 年 7 月 21 日,我正式入坑 iOS 开发
要学一门新的编程语言,最好的方式是:边学边用。而纵观我当时已经做的产品(Klib、iPic、iPic Mover、iPaste、iTimer、iHosts),iPaste 最适合练手 iOS 开发:产品本身边界清晰,已经有了 macOS 版、可以练习 iOS & macOS 间的数据同步。总之,简直太适合了;于是,就有了你即将看到的产品。
其实还有别的原因。虽说市面上已经有不少剪贴板应用,但还真没有我特别满意的。如果你了解我之前已经做的产品,就会发现 我特别偏好小巧、简洁的应用,不喜欢在小小的应用里塞很多功能;不需要的功能总在碍眼,还让交互变复杂,不爽。
那么,到底我对剪贴板有什么需求,又会把这款应用做成什么样子呢?且往下看。
1) 我对剪贴板的需求
电脑端 (Mac) 和手机端 (iPhone) 各有不同,下面分别介绍。
1.0) 电脑端的剪贴板
主要有以下三类需求:
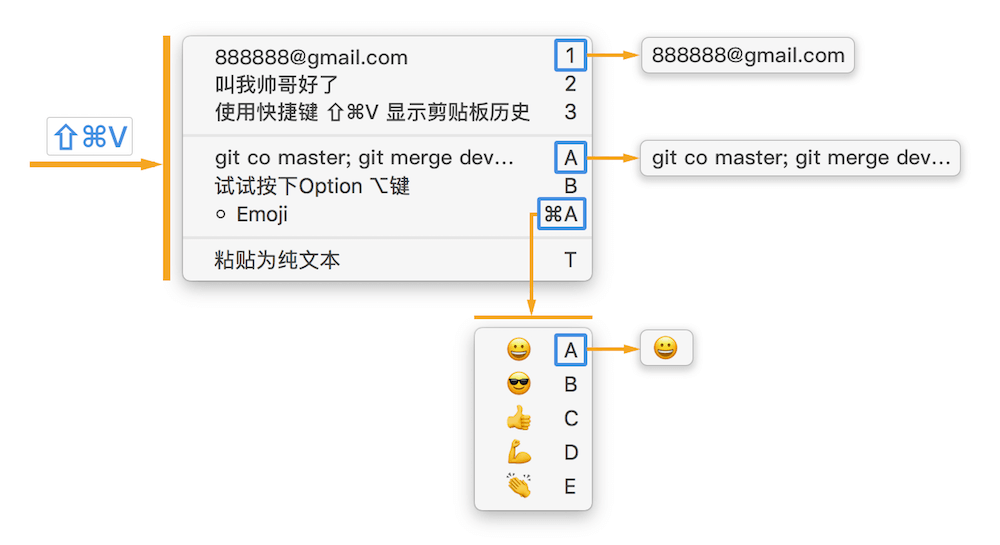
粘贴最近复制的内容
- 比如,最近在邀请大家参与 iPaste for iOS 的 Test Flight 测试时,我需要从邮件、聊天工具等地方复制呢称、邮箱,然后统一到开发者后台填写。
- 有了 iPaste,我可以在一个应用中集中复制,然后在后台统一粘贴;无需在应用间频繁切换。
粘贴非常常用的内容
- 比如,在开发过程,有些我常用的命令,如:
git co master; git merge dev; git push; git co dev;
- 在 iPaste 中,我可以把它 Pin 起来,从而使用固定的快捷键粘贴。比如按下
Command + Shift + V显示剪贴板历史、按下A粘贴。
粘贴时不时用到的内容
- 比如 Emoji 表情。
- 虽说微信、Telegram 等客户端都有 Emoji 插入的面板,但内容、排列各不相同。而实际上,我常用的 Emoji 表情并不多。
- 在 iPaste 中,我会把这些常用的表情都放到一个分组中,实际的快捷键顺序是:按下
Command + Shift + V显示剪贴板历史、按下Command + A显示分组、按下A/B/C/…粘贴。
除了上述三类使用场景,还有一个通用的需求:高效。从前面的图可以看出,不同类型的历史都可以通过 纯快捷键 快速插入,实际使用效率很高,感觉也很爽。
1.1) 手机端的剪贴板
手机端我最常用的需求是:
粘贴时不时用到的内容
- 比如已有产品的技术支持。
- 由于我有多款产品、每个产品经常收到用户重复性的问题,如:
- 为什么使用 iPic 上传 png 图片后变为 jpg 格式(因为微博不支持 png 格式)
- Klib 是否会支持导入生词本并导出至 Anki(会)
- …
- 如果是在电脑上,即使没有 iPaste,我依然可以从之前回复过的邮件、聊天记录里复制粘贴,还能忍。
- 但在手机上,搜索起来很麻烦。如果要手动打字,那更要了亲命;更别说插图了。
- 有了 iPaste for macOS & iOS,我会先在 iPaste for macOS 上整理常用的问题及回复(毕竟电脑上操作效率高),添加到 iPaste 分组中(一个产品对应一个分组)。这些分组及记录会自动同步至 iPaste for iOS 中,我就可以很轻松地在手机端复制,然后粘贴至微信等聊天工具中。
- 用户看到我码这么多字、还回复这么快,会觉得我很诚恳…
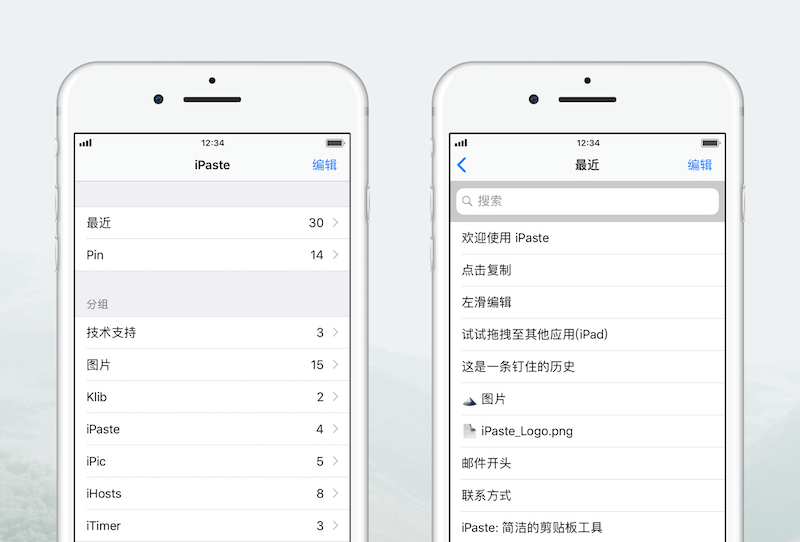
另外,在通知中心添加 iPaste 小组件后,可一键复制之前的历史、或者 Pin 中固定的内容,然后快速粘贴到第三方应用中。
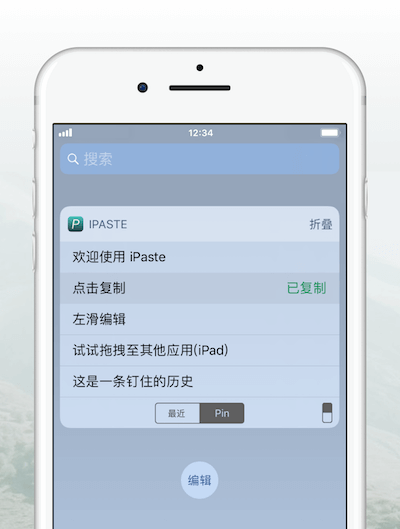
其实,还有个需求;虽然目前的 iPaste 还没来得及实现,不过可以先简单说下。比如在做运营时,我会先设计一张图及对应的文案,然后发朋友圈。目前,必须先通过 AirDrop、微信等工具,先将图片保存到手机中、同步文案,然后在手机微信中手动发朋友圈。整个过程很麻烦。
在今后的 iPaste 中,可以在电脑端先后复制图片和文案后,在手机端选择,然后一键分享。
2) iPad 专有玩法:拖拽
苹果在 iOS 11 中大大增加了多任务能力,其中一项就是可以在程序间互相拖拽内容。结合 iPaste,还可组合中更多的玩法。
- 拖拽任意内容至 iPaste,自动保存
- 从 iPaste 中拖拽至你的应用,自动插入
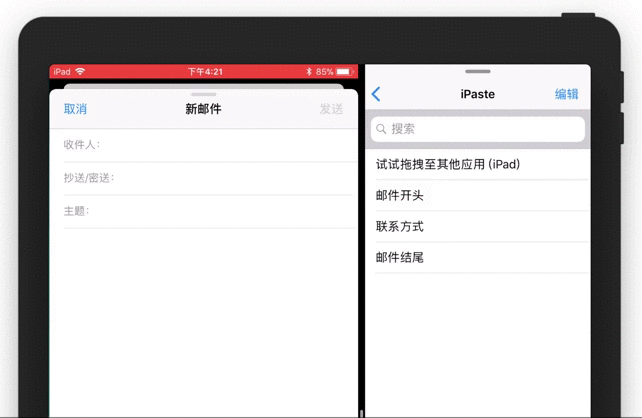
比如,比如你在 iPad 上写作,左侧分栏是你心爱的 Markdown 编辑器,右侧分栏是待命的 iPaste,可随时将 iPaste 中记录的常用片断拖拽至左侧编辑器,如联系方式、微信中的打赏二维码、等等。
注:这需要较新的 iPad、并升级至 iOS 11,以支持多任务。
3) 多端同步,免费
上面介绍的使用场景,隐含了一个前提:电脑端和手机端同步剪贴板历史。
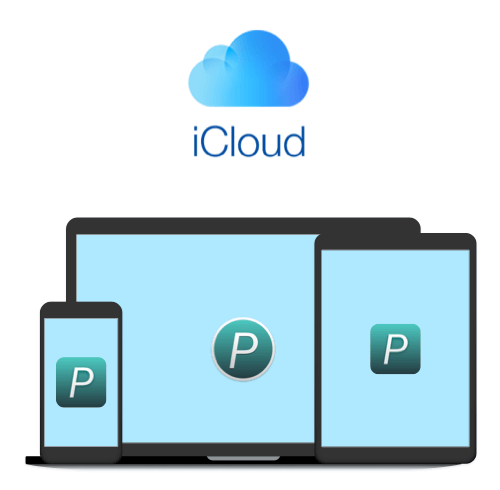
在实际的开发过程中,这部分非常复杂,几乎一半的时间都花在这上面。为了解决同步的数据合并等问题,真是没少掉头发。
从商业的角度,这几乎是最适合收费的点;市面上类似的软件,无一例外在这点上都是收费的。但从用户的角度上,是件很难受的事:我在电脑端要同步到云端,收费?好,我升级。然后在手机上发现还没有同步下来。定睛一看:原来手机端还要再收费?!从开发者的角度,我当然理解这是合理的,毕竟每个平台都花了时间开发。但实际感受,真的不舒服。
想了又想,我还是决定:使用 iPaste,在任意数量的 iPhone、iPad、Mac 间同步,免费。
技术上多说一点,云端是 使用苹果自家的 iCloud 进行同步。
- 对用户是透明的,也即 你不需要在 iPaste 中做任何设置,就可以同步。前提是你在各个设备上使用相同的 iCloud 账户登录,但实际上这几乎是必然的。
- 关于数据安全,你绝对可以放心。除了你自己,包括开发者、乔布斯在内的任何人,均无法看到你的剪贴板信息。
- 关于 同步速度,快的时候,小于 2 秒。几乎,你在电脑上复制一段话,2 秒内就会同步至手机端。慢的时候,可能会超出你的耐心了。虽然我使用了后端同步、数据压缩等方法,但毕竟核心层面依然依赖于苹果的服务器,我自己实在无法给出承诺。
- 如果你对电脑端与手机端共享剪贴板的实时性有要求,建议还是使用苹果自家的 Handoff 功能,虽说在手机端总会卡一卡,但总体还是可用的。
4) 付费模式
前面既然提到了付费与免费,这里就敞开说一说钱的事。
花了这么多时间做产品,自然是想赚点生活费的(手动二哈)。那付费模式怎么定呢?这是我非常头痛的事;之前也在群里跟用户一直聊过这事,一直也没定下来。
简单比较下不同的付费模式。
- 付费下载
- 这个模式开发成本为 0,也即什么都不用做,只要在后台设个价格就可以了。
- 但,却是非常危险的,因为需要付费才能下载、才能试用,这会挡住很多可能对 iPaste 感兴趣、需要先试一试才能知道自己是否需要的朋友。
- 对于名气比较大的开发者、团队,可以采用。但对于名不见经传的自己,胆还没这么肥,只能放弃了。
- 免费试用 + 过期收费
- 软件可以免费下载,全功能使用一段时间(如 30 天)。过期后,如果不付费,则功能极度受限(几乎残废)、数据变为只读。
- 比如,貌似 Omni Focus 就是采用这种模式,过期后只能查看任务,不能添加新任务。
- 这种模式会让用户觉得很压力,觉得开发者很强势。
- 免费 + 内购模式
- 软件可以免费使用部分功能,内购后解锁全部功能。
- 这一模式很常见,主要的问题是:升级之前,无法体验。
- 免费 + 试用 + 内购模式
- 在「免费 + 内购」模式的基础上,增加了试用功能。也即,可以在充分体验后,再决定是否升级。
- 这种模式,对用户最为友好,但对开发者最不友好。因为在代码里加各种限制,还要记录用户是否选择试用,等等。就像是一件漂亮完整的衣服上,打了很多补丁。既增加了开发成本,还感觉很难受。
- 最终,我采用的是这种方式。死磕自己,愉悦大家。
到底哪些功能免费、哪些收费呢?这里罗列一下:
| 功能点 | 免费版 | 高级版 |
|---|---|---|
| 最近历史数量 | 3 | 30 |
| Pin | ✅ | ✅ |
| 分组数量 | 1/0* | 无限 |
| 分组内记录数 | 无限 | 无限 |
| 拖拽(iPad) | ✖ | ✅ |
| 同步 | ✅ | ✅ |
| 其他 | ✅ | ✅ |
- 免费版电脑端支持 1 个分组,手机端不支持。
尾巴
闭关 60 天,终于奉上了我的第一款 iOS 作品。
以及 iPaste for macOS 2.0:
(下载后,还请顺手评个分,同样期待你的使用体验)
这只是开始。有了这个新技能,以后会有更多精彩的 iOS & macOS 双平台应用,敬请期待。如果你有什么想法、需求,也欢迎联系我:iToolinbox#gmail.com 静候佳音。
号外:我有每天写博客的习惯。如果你感兴趣,可以瞧瞧从 7 月 21 日开始的博客:https://atjason.com 这里,你可以了解 iPaste 从概念到诞生的全过程,最鲜活、最真实的过程;艰难与欣喜,尽在其中。

